Overview of the the Kanazawa University ID App : Acanthus App
Kanazawa University > Kanazawa University ID App > Overview of the the Kanazawa University ID App : Acanthus App
Trial operation
- [IMPORTANT] Due to server maintenance, you will not be able to start the app during the following period.
- 2/17 (Thu.) 18:00 – 2/18 (Fri.) 8:30
- The application is currently “in trial operation”. For more details, please refer to here.
- The problem of not being able to receive beacons on iOS15 has been resolved. Please update the app.
Table of contents
1.Acanthus App Overview
The “Kanazawa University ID App : Acanthus App” is the official application provided by the university to smartphone users. As of September 2021, the app has the following features.
- “Digital ID” display
- The digital ID can be used as a “copy” of the plastic student ID card (original), providing additional convenience to students.
- When presenting your digital ID card, you must also carry your original “plastic student ID (original)”, and be able to present it upon request when necessary.
- Attendance management for classes and events (time stamp)
- Checking notifications, such as messages and bulletin board information from the Acanthus Portal
The app can be installed on iOS devices with version 12 or higher and Android devices with version 7 or higher.
- Students are required to pay all associated data costs.
- Students who install the app must promise to observe all instructions issued by the university in regards to its use.
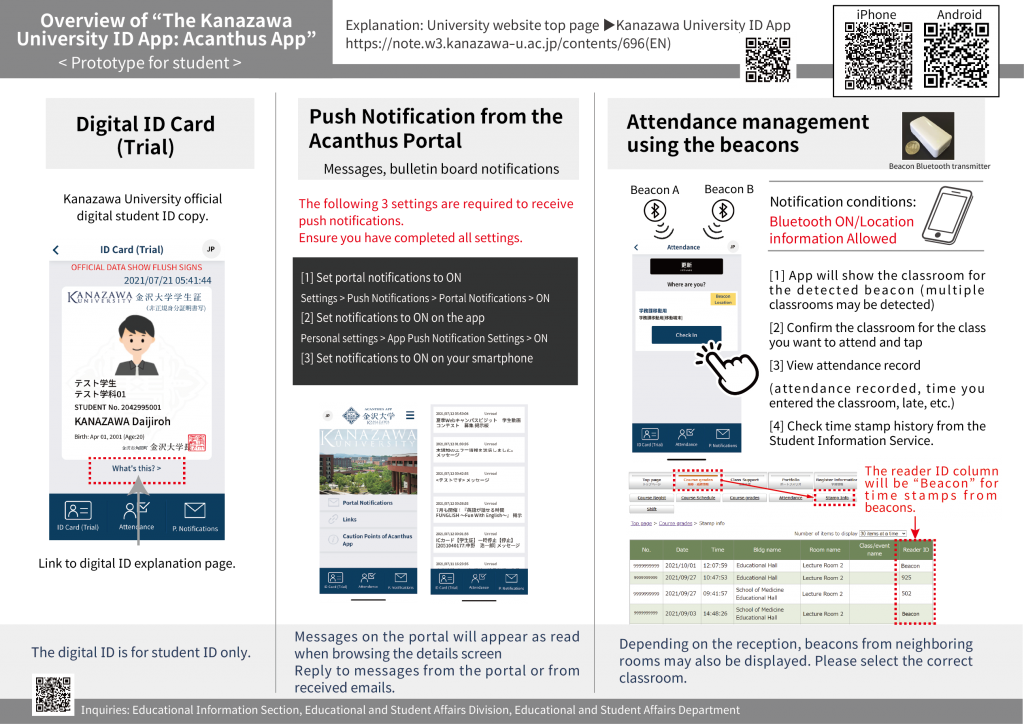
2. Operating instructions
Login
- Launch the Kanazawa University ID app.
- The login screen will appear. Login by entering your “Kanazawa University ID” and “Password”. You will need to login again after certain period of time for the purpose of risk management and to refresh data.
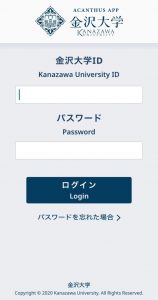
Menu
- Once you login you will see the home screen. From this screen, you can access features including your digital ID (student ID copy), display messages and manage your attendance (time stamp), etc.
- You can switch between English and Japanese using the “EN” and “JP” icons at the top of the screen.
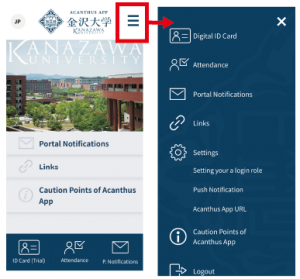
3. Features
Digital ID
See “Explanation of the digital ID”
Attendance management (time stamp)
- You can manage your attendance for classes and events using the app.
- In order to use this feature, you will need to “Allow access to my location information” and “Enable Bluetooth (Android only)” on your smartphone.
- You may see multiple time stamp buttons. Please ensure to check the details before tapping the time stamp button.
- “Registered” will appear at the top right of the screen as shown below when you are taking a class.
- Click here for details.
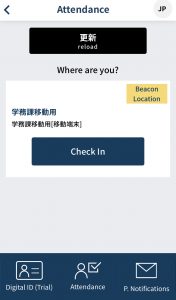
Portal notifications
- Read notifications sent through the Acanthus Portal. If you have push notifications enabled, you can receive push notifications in real time when notifications are available.
- Notifications are displayed in the order they arrive.
- You cannot reply to or delete notifications from the app. You can do this from the Acanthus Portal or received emails.
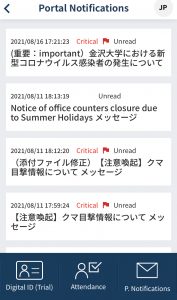
4.Required settings
Push notifications
Enable yourself to receive push notifications in settings in the Acanthus Portal.
- Login to the Acanthus Portal. From “Message settings” in your personal settings, select “App push notification settings”.
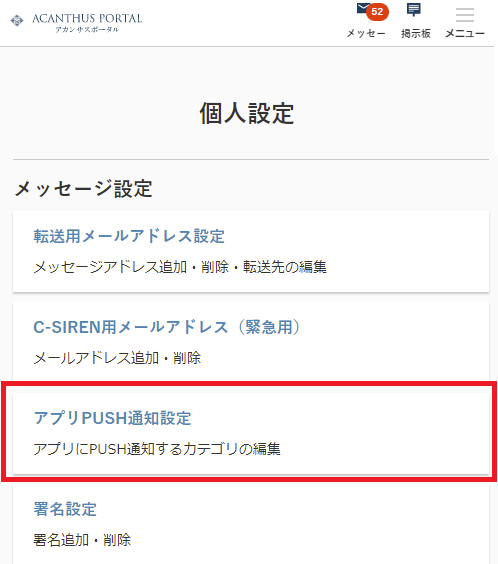
- Select ON for the messages or the bulletin board categories you want to receive push notifications for and press “Save”.
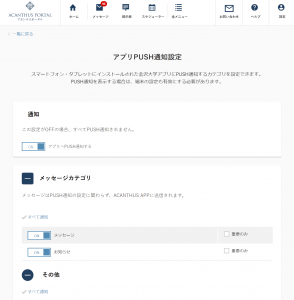
- Select ON to receive push notifications in the Kanazawa University ID app “Settings”.
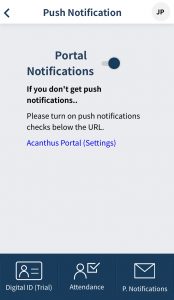
Attendance management
To use attendance management, you will need to “Allow access to my location information” and “Enable Bluetooth” (Android only) on your smartphone.
“Allow access to my location information”
When you launch the app, a dialog box prompting you to allow access to the location information will appear. Tap “Allow while using app” for iOS and “Allow” for Android devices.
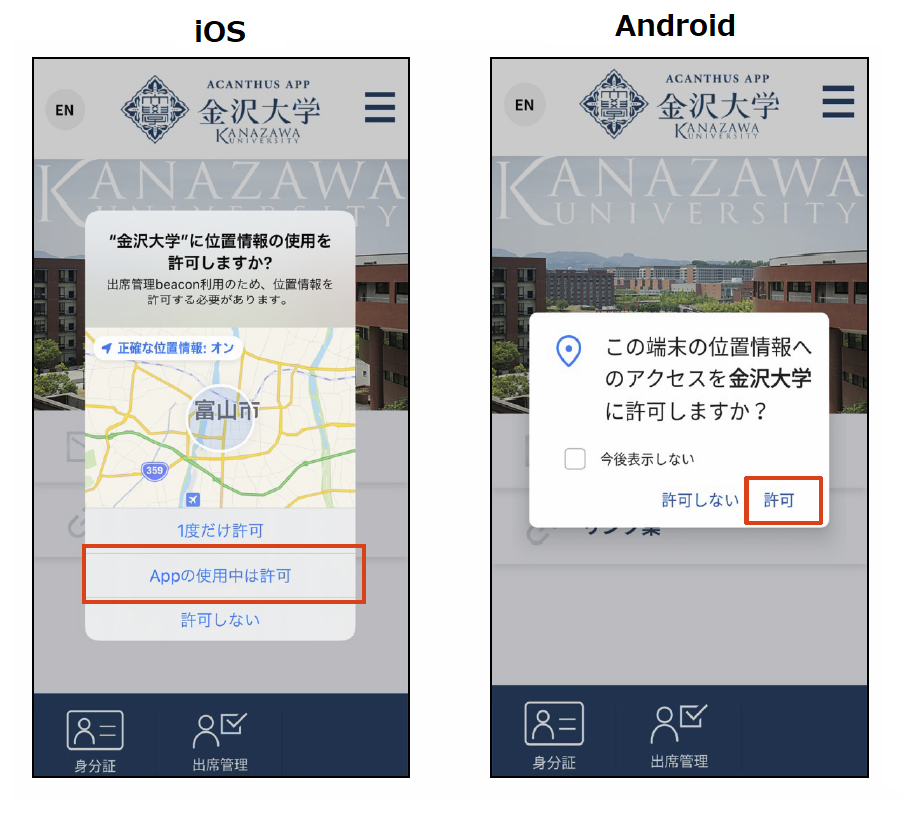
If you tap “Never” by mistake or the dialog does not appear, you need to enable location information from “Settings”.
- iOS settings
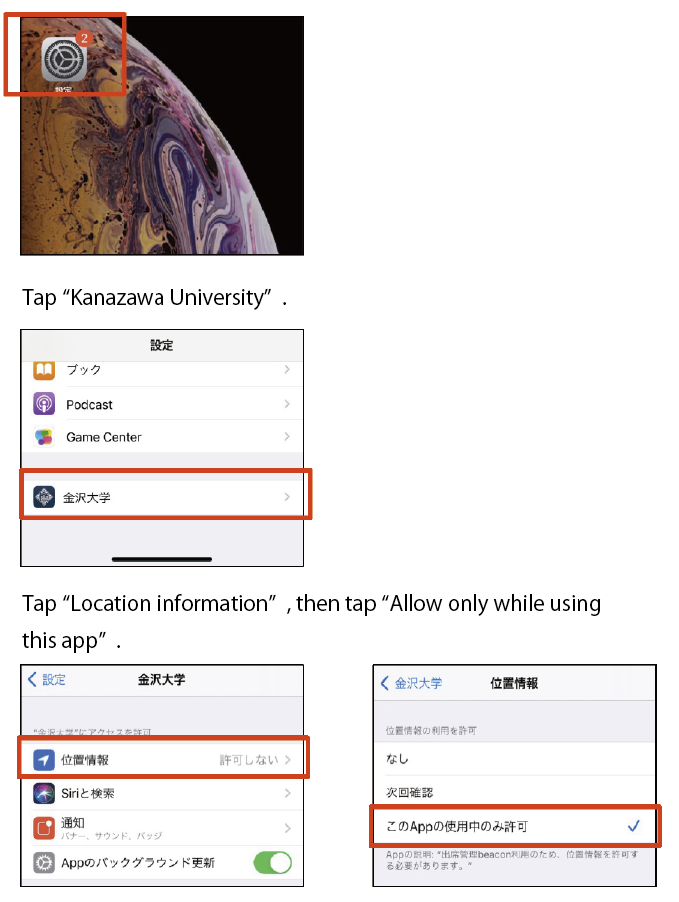
- Androidの設定
*For Android devices, the procedure may differ depending on your device.
Launch the settings app.
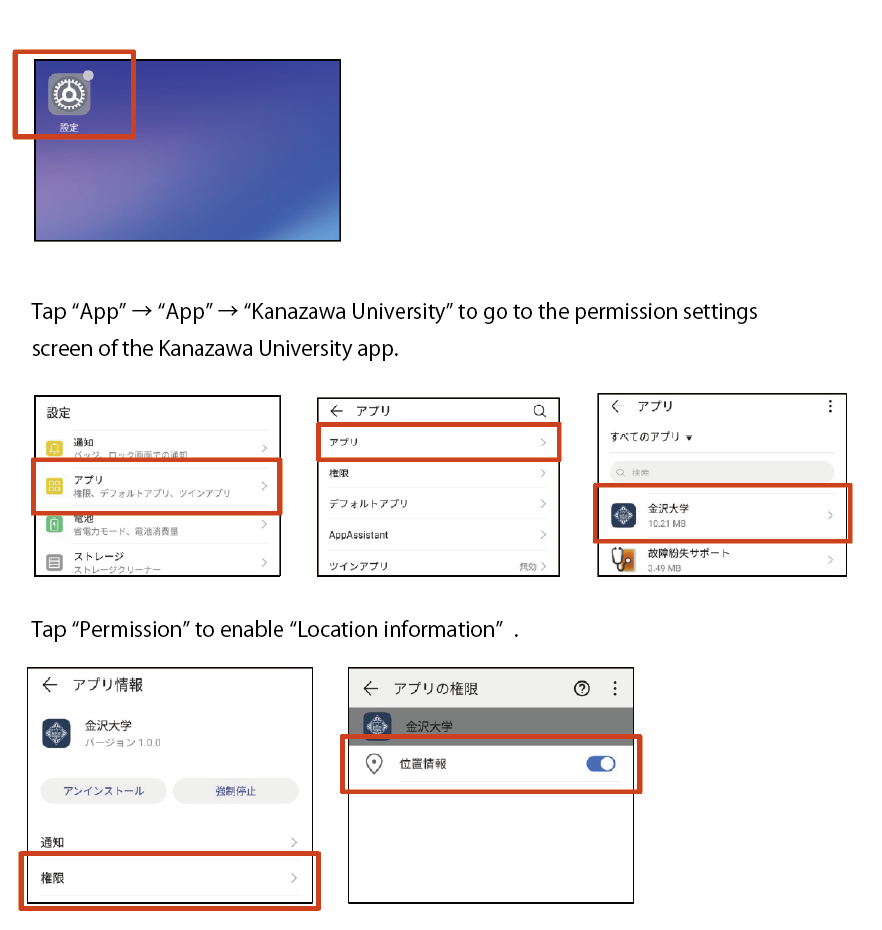
“Enable Bluetooth”
You will need to enable Bluetooth in order to use the attendance management feature.
- iOS: Turn ON “Bluetooth” from “Settings”.
- Android : Enable Bluetooth from “Quick settings panel”.
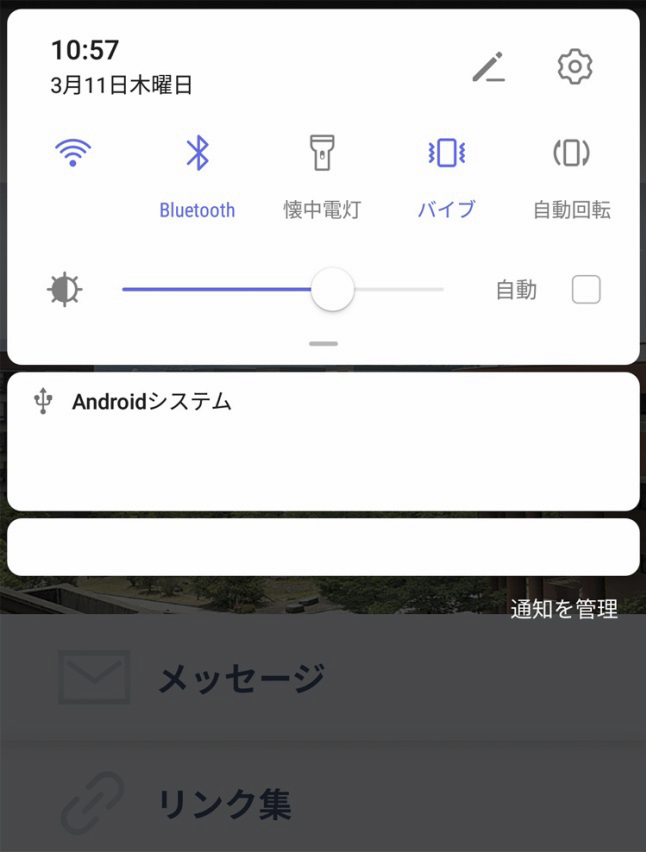
5.How to get the app
Download the app from the following link or 2D barcode.
You will need a “Kanazawa University ID” to use the app.
| iPhone (App Store) | Android (Google Play) |
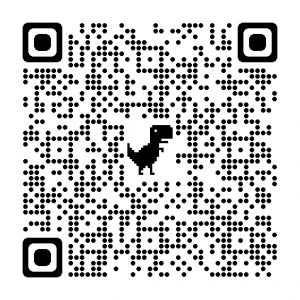 |
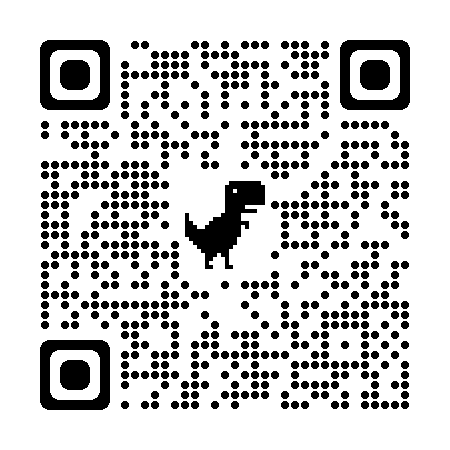 |
6.Q&A
