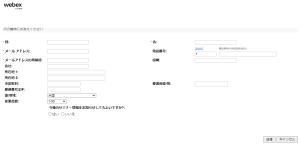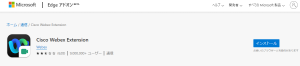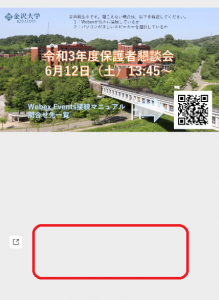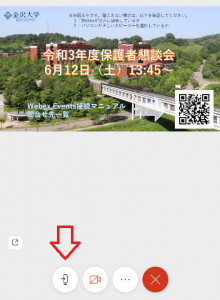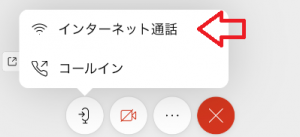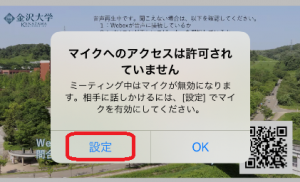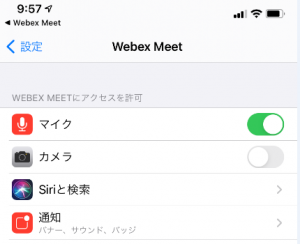Webex Events 接続手順
本学のイベント等で「Webex Events」に接続するための手順を解説します
目次
共通の手順
- イベントURLをクリックします。
※イベントURLは本学からのメール等でお知らせいたします。
- 「Webex Events」の参加ページを表示します
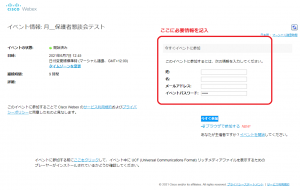
- 必要情報を入力し、「今すぐ参加」もしくは「ブラウザで参加する」をクリックします。
※イベントパスワードは入力済みのため、編集する必要はありません。
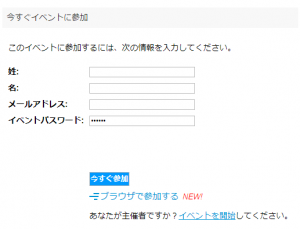
4.以下の画面で「姓」、「名」、「メールアドレス」、「メールアドレスの再確認」を入力し,「送信」ボタンをクリックします。
以下3つの参加方法があります。ご自身の環境に適した方法で参加してください
「A」:ブラウザから直接参加する場合(最も簡易です)
![]()
-
「ブラウザで参加する」リンクを押すと、このままイベントに参加できます
- 音声に接続します
「電話(受話器)」のボタンを押してください。
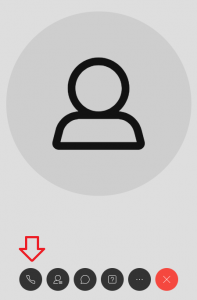
「コンピュータ通話を使用」にマウスカーソルを合わせ「接続」をクリックしてください。
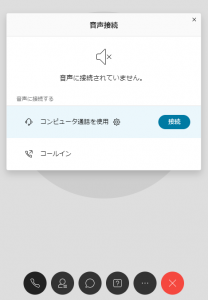
許可を求められた場合は「許可」を押してください。
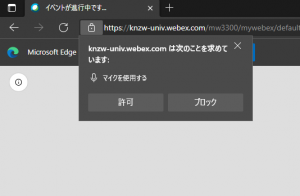
「電話(受話器)」ボタンが「マイク」ボタンになれば準備完了です。イベント開始まで、そのままお待ちください。
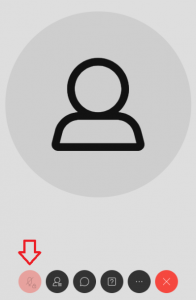
「B」:プログラムをインストールして参加する場合
![]()
- 「今すぐ参加」ボタンをクリックすると、お使いのパソコンにイベントに参加するための「必要な機能」のインストールが促されます。
※「インストール」作業が難しい場合は【「A」:ブラウザから直接参加する場合】の手順をお試しください。
※「必要な機能」を過去にインストール済みの場合は、そのままイベントに接続します。
- インストールをしたことがない場合は、下記のとおり、画面の指示に従ってください(画面は Microsoft Edge)。
「EdgeにWebexを追加する」をクリックします。
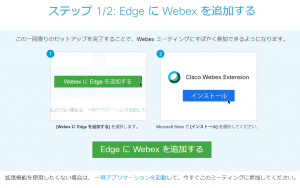
「インストール」をクリックします。
「拡張機能の追加」をクリックします(※追加後しばらくすると追加された旨表示されます)。
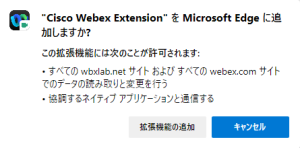
インストールが完了次第、イベントに接続します。イベント開始まで、そのままお待ちください。
- うまくいかない場合
以下のような画面になる事があります。
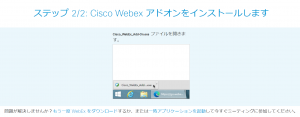
「1」の画像のように、プログラムがダウンロードされているならそれをダブルクリックします(パソコンにアプリケーションがインストールされます)。
場所が分からない場合や、アプリをインストールしたくない場合は、「2」の「一時アプリケーションを起動」の文字をクリックします。
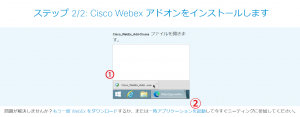
「一時アプリケーション」の「ファイルを開く」をクリックします。
(画面上に表れない時は、お使いのパソコンの「ダウンロード」フォルダにあることが多いです)
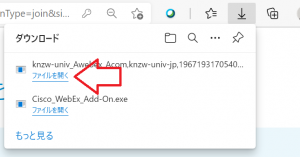
このバーが100%になるとイベントに接続します。
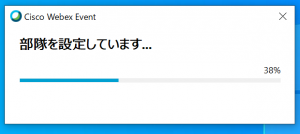
「C」:スマートフォンから参加する場合
- 「Cisco Webex Meeting」アプリを事前にダウンロードします。
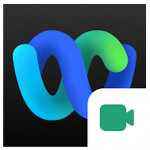
以下「iPhone版」の画面での解説です。 - アプリを開いて,以下の画面が表示されたら,「同意します」を選択する
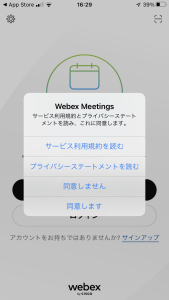
- イベントURLをクリックします
※イベントURLは本学からのメール等でお知らせいたします。
- 「”Webex Meet”は通知を送信します。よろしいですか?」で「許可」を選択します。
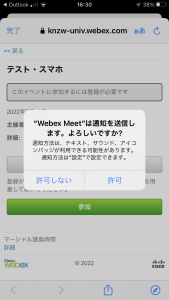
- 「参加」を選択します。
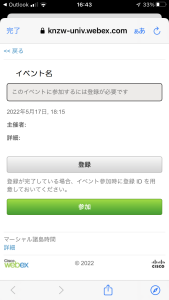
- イベントパスワードを入力します。
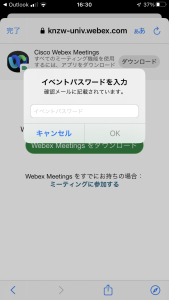
- 「”Webex Meet”がマイクへのアクセスを求めています」で「OK」を選択します。
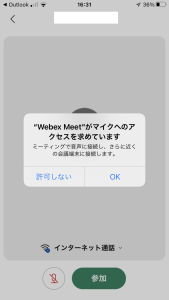
- 「参加」をクリックします。
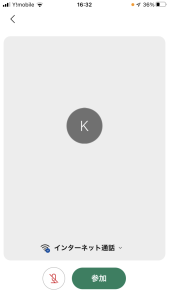
- 接続完了。
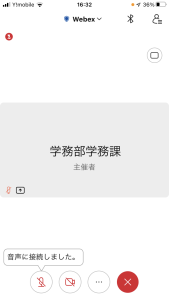
iPhoneで音が聞こえない場合
チャットを行う
- 登壇者への質問は「チャット」機能を使います。
「A」:ブラウザから直接参加した場合
- 吹き出しマークをクリックします
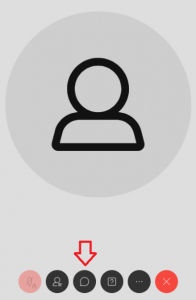
右に記入領域が出ます。送信先は「主催者」となっていますので、そのまま質問を記入してください。
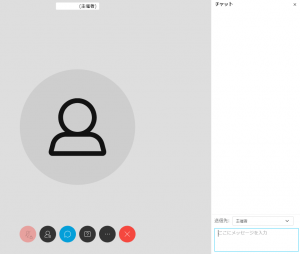
「エンターキー」を押すと「主催者」に質問を送ります。
送った質問は、主催者のみが見ることができます。他の参加者には見えません。
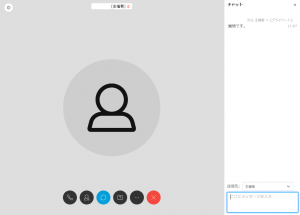
「B」:プログラムをインストールして参加した場合
- 右下に吹き出しマークがあります。
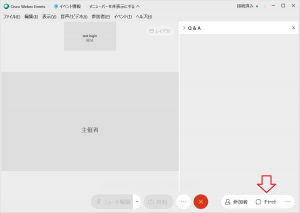
クリックすると展開します。送信先は「主催者」となっていますので、そのまま質問を記入してください。
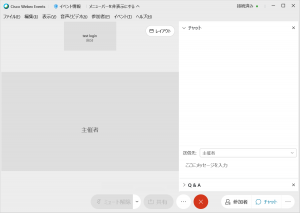
「エンターキー」を押すと「主催者」に質問を送ります。
送った質問は、主催者のみが見ることができます。他の参加者には見えません。
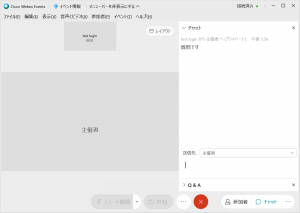
スマートフォンで参加した場合
- 「Android」「iPhone」ともに、右上の「人のアイコン」からチャット相手を選択します
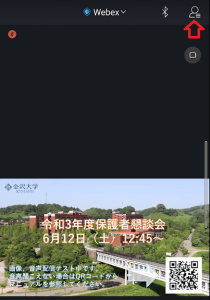
- 質問を送りたい人を選択します。保護者懇談会の場合は「主催者」をタップします
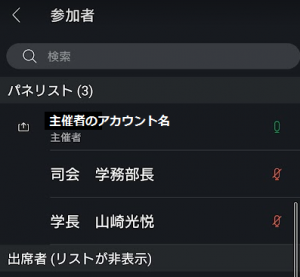
- 質問を入力し、右下の送信ボタンをタップします
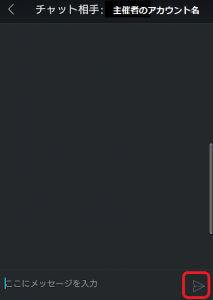
URLが分からない場合
[PC] ミーティング番号とパスワードで接続できます
何らかの原因でメールがうまく受け取れなかった場合は以下の手順でイベントに参加することができます
- イベント主催者に連絡をする
- 「ミーティング番号」と「パスワード」をメモする
- Webexトップページ上部の「ミーティングに参加」をクリックする

- メモしたミーティング番号を入力する
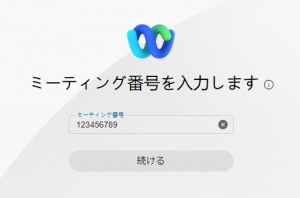
- 「共通の手順」から順次処理を行う
- ここでメモをしたパスワードも合わせて入力する
- ここでメモをしたパスワードも合わせて入力する
[スマートフォン] ミーティング番号とパスワードで接続できます
- 「C」:スマートフォンから参加する場合を、手順2まで進める
- イベント主催者に連絡をする
- 「ミーティング番号」と「パスワード」をメモする
- 「ミーティングに参加」をタップする
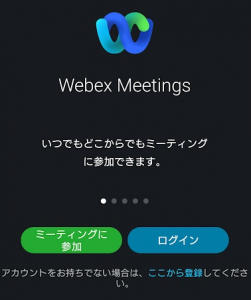
- 「メモしたミーティング番号」及び必要事項を入力し、右上の「参加」を押す
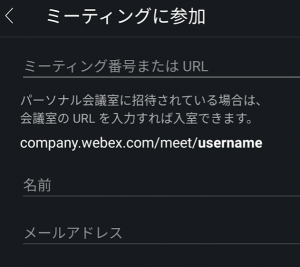
- 接続前にパスワードを求められるので入力する